MySQL을 설치해보도록 하겠습니다.
우선 MySQL은 오픈소스이며, 관계형 데이터베이스(RDBMS)의 대표주자 중 하나입니다.
MySQL은 AB 제작사에서 제작되었는데 이후 썬 마이크로시스템즈에게 인수되었습니다.
그러나, 2010년 오라클이 썬 마이크로시스템즈를 인수해서 현재 실질적인 소유주는 오라클입니다.
제가 듣기로는 오라클은 또 다른 데이터베이스 대표주자인 오라클 DB를 보유하고 있으며, 오픈소스를 그다지 좋아하지 않는 편이라고 합니다.
그래서 MySQL을 사용하는 많은 개발자들과 회사들은 걱정을 하고 있다고 하네요.
어쨌든, 이번 글은 데이터 베이스를 공부하고자 하는 페이지는 아니므로 MySQL을 바로 설치해보도록 하겠습니다.
1. 우선 다운로드할 수 있는 페이지에 접속해주세요.
구글에 MySQL이라고만 해도 쉽게 홈페이지에 접속할 수 있습니다.
MySQL 주소 : https://www.mysql.com/
MySQL
Over 2000 ISVs, OEMs, and VARs rely on MySQL as their products' embedded database to make their applications, hardware and appliances more competitive, bring them to market faster, and lower their cost of goods sold. Learn More »
www.mysql.com

2. DOWNLOADS를 클릭해주세요.

3. MySQL community (GPL) Downloads를 클릭해주세요

4. MySQL Installer for Windows 클릭

5. MSI Installer 중 파일 크기가 큰 것을 선택해주세요.
차이는... 위에 크기가 작은 건 아주 최소한의 파일만 있다고 하는데 안 받아봐서 모르겠어요.
아래 걸로 받아주세요...

버튼을 누르시면 아래와 같은 화면이 나올 텐데요. 그냥 No thanks를 눌러주세요

6. 다운로드한 파일 실행
다운로드하신 파일을 실행하시면 아래와 같은 화면이 나옵니다.

Developer Default를 클릭해줍니다.
잘 아시는 분은 필요한 항목을 선택해주시면 될 것 같은데요.
그렇지 않은 분들은 MySQL 개발 목적을 위한 필요한 것을 받을 수 있다는 default를 선택해줍시다.
아래 화면은 경로인데요.
저는 이미 설치했던 이력이 있어서 나온 것 같은데 처음 설치하시는 분은 이 화면이 나올지 모르겠네요.
어쨌든 next!

Check Requirements도 그냥 next...

next를 누르시면 아래와 같은 경고창이 뜰 텐데요. Yes를 눌러주세요
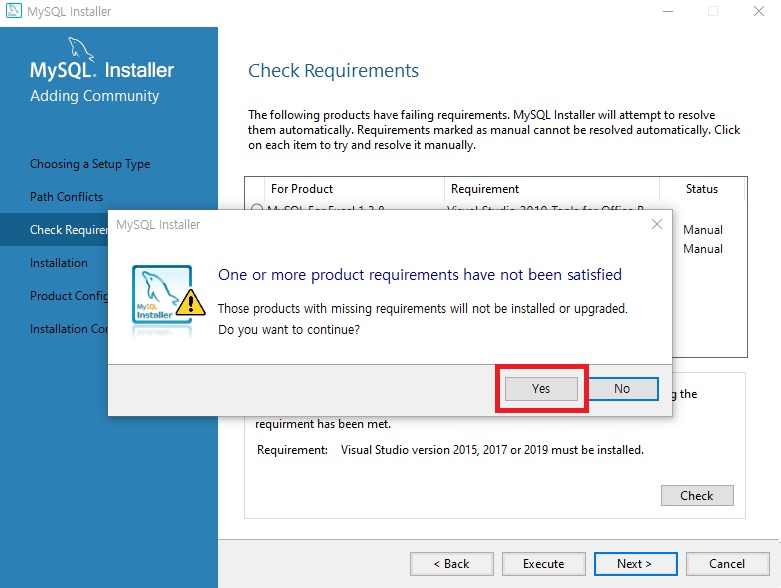
Yes를 누르시면 아래와 같은 화면이 나옵니다

Execute를 클릭해주세요

설치 중...
완료되면 next를 눌러주세요.
그럼 아래와 같은 화면이 나오는데 next!!!

그럼 또 아래와 같은 화면이 나옵니다.
High Availability...
솔직히 이건 뭔지 잘 모르겠어요...ㅠ.ㅠ 그러므로.. next..

type and networking 은 건들지 말고 next...
server에 연결하기 위해서 설정하는데 그냥 3306 port를 쓰면 될 것 같네요.
next
Authentication Method는 User String password를 추천합니다.
next
Accounts and Roles 항목인데요.
저는 이미 기록이 있어서 전에 사용하던 password를 입력하라고 나오네요.
처음 설치하시는 분들은 접속에 필요한 password를 입력하라고 나오실 거예요.
입력하신 다음에 밑에 password 확인을 위해 한번 더 입력해줍니다.
참고로 id는 root입니다.
next

건들지 않고 next해도 될 것 같네요.
next...
거의 끝나갑니다.
힘내세요!!

Execute를 눌러줍니다.
설치가 완료되면 아래와 같이 초록색 체크표시가 됩니다.

finish를 눌러주세요
네... finish를 눌렀지만 finish가 아닙니다.

next...

Finish!!!!

...
좀만 더 힘내세요!!
next!!
* 여기서 잠깐!!
다들 처음에는 이게 뭐지 좀 더 알면서 설치해보자 하시면서 했을 거예요. 근데 지금은 그냥 next 하며 빨리 끝나라고 하고 계시죠?
어떻게 알았냐고요? 저도 많이 알려드려야겠다 했는데... 지금은 그냥 빨리 끝났으면 하니까요... 죄송 죄송
connect to server 항목에서는 우선 체크박스를 클릭해주시고요.
아까 생성했던 root의 password를 입력해줏고 check를 눌러주세요

check가 성공적으로 되면 status가 connected로 바뀔 것입니다.
그리고 next.
next....

finish를 누르시면 shell과 workbatch가 실행될 겁니다.

끝!~~~!!
고생 많으셨어요...ㅠ.ㅠ
'IT > 개발 공부' 카테고리의 다른 글
| JavaScript 함수사용 방법 (함수 선언문, 함수 표현식, 익명함수, 애로우펑션, 생성자 함수) (0) | 2020.06.21 |
|---|---|
| CORS & crossorigin (0) | 2020.06.18 |
| 이클립스(Eclipse) UTF-8 인코딩 (0) | 2020.06.07 |
| 아파치 톰캣 - 간단한 설명, 설치, 이클립스 연동 (0) | 2020.06.04 |
| JDK 설치 및 환경 변수 설정 (0) | 2020.06.03 |


